啟用 Apple Pay 的前期凖備工作
- 向 TapPay 提交並完成 Apple Pay on the Web 商家申請,前往申請頁面。
- 向收單銀行確認是否已開通 Apple Pay 的收款功能。
- 若收單銀行為藍新 NewebPay,務必前往該系統後台 > 會員中心 > 商店管理 > 商店資料設定 > 詳細資料,申請開啟 Apple Pay 收款功能。
1. 安裝 Apple Pay
方法 1
打開 WordPress 外掛安裝頁面,上傳 Apple Pay 壓縮檔。

方法 2
將串接檔案在電腦中先解壓縮後,再利用 FTP 將資料夾上傳至外掛目錄中。

待上傳安裝完畢之後,進入外掛清單頁,啟用 Apple Pay on the Web。
2. 驗證網址
輸入網址
使用串接外掛之前,首先必須先驗證啟用商店的網址,日後若網址有更改時,則需再重新驗證才可轉換使用的網站。
登入會員個人帳號頁面,將安裝串接的網址 ( 不含 http:// 或 https:// ) 輸入驗證欄位後送出,請注意網址前段是否帶有 www 前缀。
例如: www.cloudwp.pro 與 cloudwp.pro 將視為不同的驗證網址。

完成驗證
輸入網址並完成驗證後,返回串接設定頁面查看驗證結果:
串接設定頁面路徑: WooCommerce > 設定 > 付款 > Apple Pay
Apple Pay 服務到期日: 2022-12-31
3. Apple Pay 設定說明
取得 Apple Pay 商家識別碼
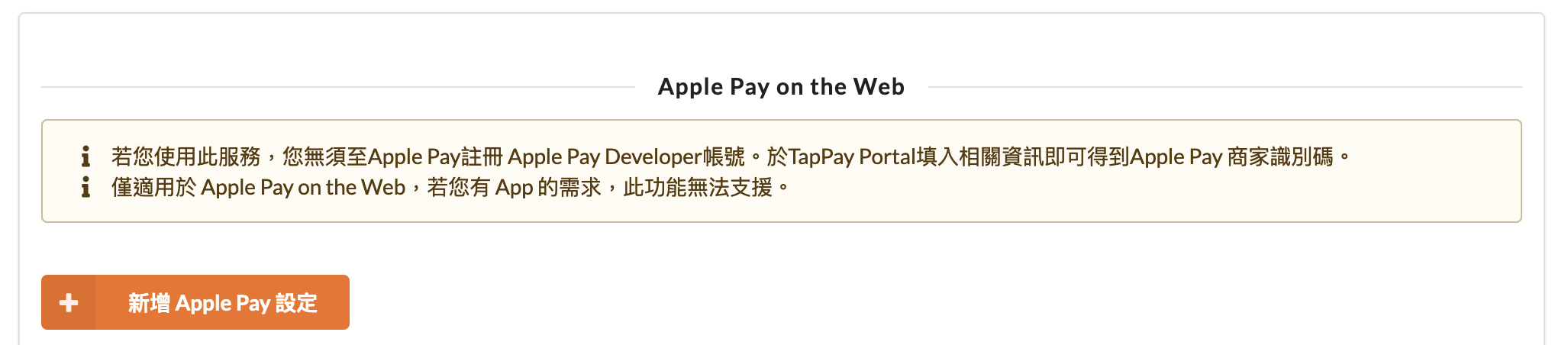
前往 TapPay 後台,如上圖畫面中點擊”新增 Apple Pay 設定”按鈕後,再依照下圖完成相關設定。
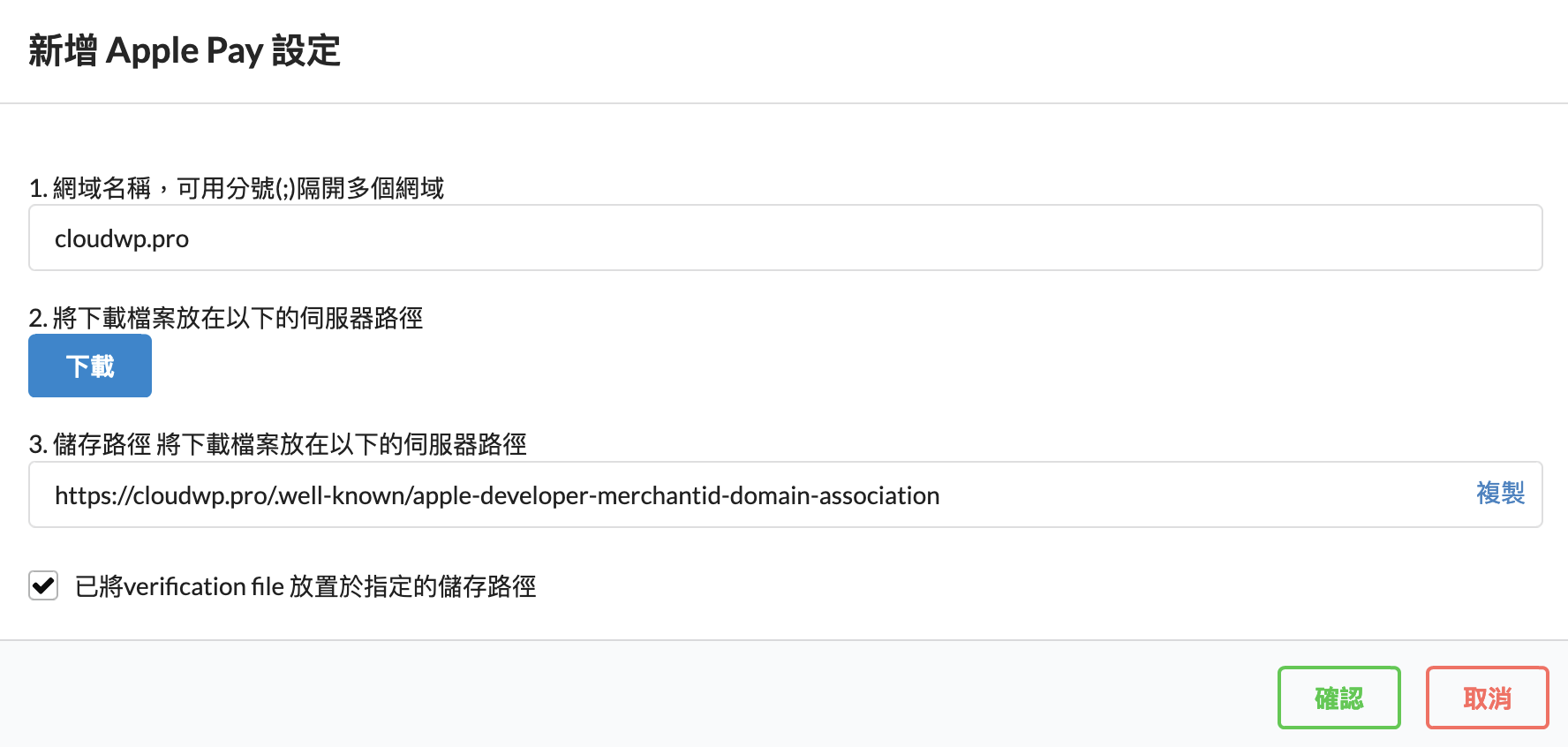
新增 Apple Pay 設定步驟
- 填寫網域名稱
- 下載驗證檔案
- 將驗證檔上傳至伺服器指定位置,需先在 WordPress 的根目錄資料夾中,建立一個名為
.well-known的資料夾(如下圖所示),再將檔案上傳至該資料夾中 - 上傳完成後,按下”確認”按鈕,檢測是否已成功上傳至正確的位置
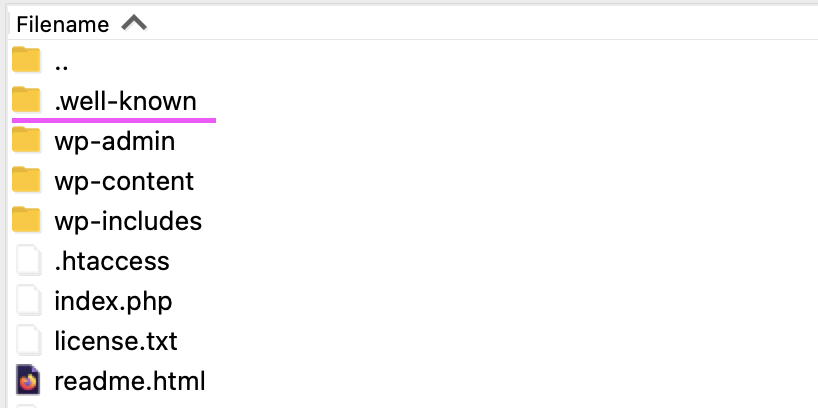
外掛設定選項
於外掛設定中,依照各欄位的說明,填寫 TapPay 系統後台所提供的相關串接資料:
- Partner Key
- App ID
- Sandbox Merchant ID
- Sandbox App Key
- Production Merchant ID
- Production App Key